XAMPP kullanıcılarına web sitelerini kendi bilgisayarlarında çalıştırabilme imkanı veren basit ve kullanışlı bir sunucu programıdır. Sunucu programı diyorum ama aslında sunucu programlarını organize eden ve size mümkün olan en hızlı başlangıcı yapmanızı sağlayan bir programdır.
Önce XAMPP'ın Son Sürümünü İndirin. Karşınıza çıkan ekranda XAMPP'ın Windows için birden fazla sürümü olduğunu göreceksiniz bu sürümler arasındaki tek fark PHP'nin farklı versiyonlarıdır daha eski bir PHP ile kodlanmış bir projeniz varsa ve yeni kodlamada düzgün çalışmıyorsa tercih edebilmeniz için bu şekilde dağıtılmaktadır. Kısacası sıfırdan, yeni bir projeye başlayacaksanız son sürümü indirin.
XAMPP bilgisayarınıza indikten sonra xampp-windows-x64-xxxxx-installer.exe dosyasına çift tıklayarak çalıştırın.
XAMPP bu adımda bilgisayarınıza kuracağınız araçları seçebileceğiniz seçenekler sunuyor tavsiyem hepsini kurmanız yönünde olacaktır çünkü sadece kullanmak istediğiniz araçları çalıştırabiliyorsunuz gereksiz gördüğünüz programı her zaman çalıştırmazsınız olur biter.
Bu adımda XAMPP için bir kurulum konumu belirlemeniz gerekiyor C:\ D:\ yada başka bir dizin seçebilirsiniz isterseniz masaüstü isterseniz Flash belleğe bile kurulum yapabilirsiniz.
Bu adımda XAMPP hakkında daha fazla bilgi vermek sizi XAMPP'ın anasayfasına yönlendirmek istiyor tik i kaldırıp devam ederseniz hiç bir şey açılmadan kuruluma devam edebilirsiniz.
Ayarlamaları yaptıktan sonra gelen bu pencerede XAMPP kurulum için hazır olduğunu kuruluma başlayabileceğinizi söylüyor Next butonuna basarak devam edebilirsiniz.
Kurulum işlemi başladıktan sonra yeşil alanın dolması biraz zaman alabilir XAMPP kurulum dosyası 160MB civarında olmasına rağmen açıldığında 600MB gibi bir boyuta ulaşıyor sabırlı olun.
XAMPP kurulumu tamamlandığında Finish butonuna basarak işlemi sonlandırabilirsiniz. Ayrıca resimdeki "Do you want to start the Control Panel now" seçili iken finish butonuna basarsanız XAMPP hemen açılacaktır.
İlk açılışta karşınıza dil seçeneği gelmektedir. Malesef sadece iki dil bulunmaktadır ben İngilizce'yi seçip devam ediyorum.
XAMPP ilk çalıştığında tüm sunucu programları pasif durumdadır. Yani hizmetler çalışmıyor. Çalıştırmak istediğiniz hizmetin karşısındaki Start butonuna basarak hizmetlerin çalışmasını sağlayabilirsiniz.
Eğer her seferinde hizmetleri elle çalıştırmak istemiyorsanız XAMPP Kontrol Panelindeki Config butonuna tıklayarak istediğiniz hizmetleri buradan seçebilirsiniz XAMPP çalıştığında seçtiğiniz hizmetler otomatik olarak başlayacaktır.
Eğer XAMPP'ın bilgisayar açıldığında da otomatik olarak başlamasını istiyorsanız "C:\ProgramData\Microsoft\Windows\Start Menu\Programs\StartUp" konumunu açıp içerisine XAMPP'ın bir kısayolunu kopyalamanız yeterli.
XAMPP'ı daha güvenli hale getirmek için MySQL'e şifre koymayı diğer yazımızda anlattık incelemek için tıklayabilirsiniz.
XAMPP'ı daha güvenli hale getirmek için MySQL'e şifre koymayı diğer yazımızda anlattık incelemek için tıklayabilirsiniz.

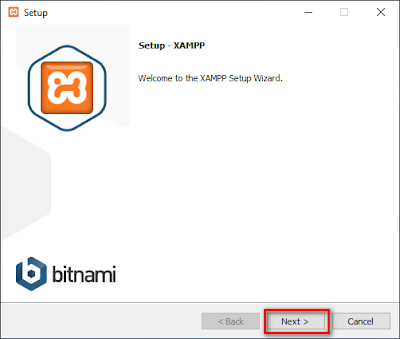
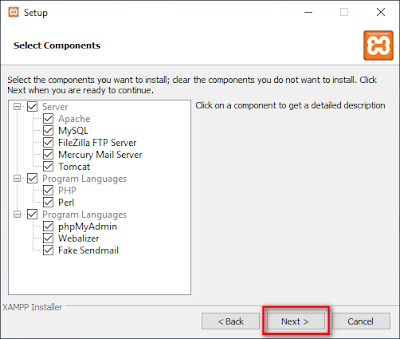
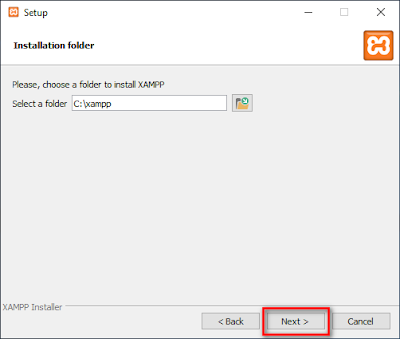

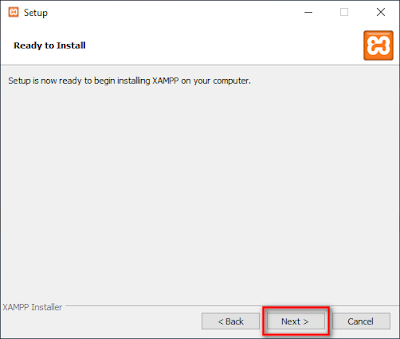
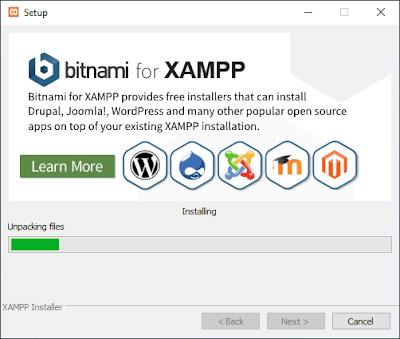
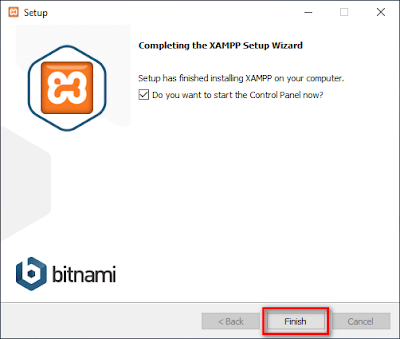

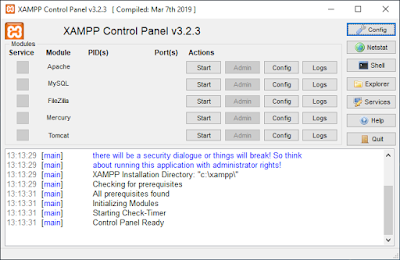

 İnternet Download Manager 6.38 B15
İnternet Download Manager 6.38 B15 WinRAR v5.71
WinRAR v5.71 K-Lite Codec Pack Mega 14.9.9
K-Lite Codec Pack Mega 14.9.9 Advanced SystemCare Pro 12.4.0.350
Advanced SystemCare Pro 12.4.0.350 Adobe Photoshop CC 2019 20.0.4
Adobe Photoshop CC 2019 20.0.4 Adobe Dreamweaver CC 2019 19.2.0
Adobe Dreamweaver CC 2019 19.2.0 Revo Uninstaller Pro 4.1.0
Revo Uninstaller Pro 4.1.0 Google Chrome Portable 75.0.3770.100
Google Chrome Portable 75.0.3770.100 Mozilla Firefox Quantum Portable 66.0.4
Mozilla Firefox Quantum Portable 66.0.4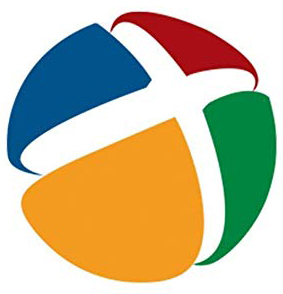 DriverPack Son Sürüm indir
DriverPack Son Sürüm indir
Hiç yorum yok:
Yorum Gönder
Yorumlar site yönetimi tarafından incelendikten sonra yayınlanmaktadır genel ahlaka aykırı kelimeler kullanmayınız.