Windows işletim sisteminde oluşturacağımız gizli ve çok gizli klasör örneklerini inceleyelim. Gizli klasör görünüm ayarlarında yapılacak küçük bir değişiklikle görünür hale gelebilir ve görünmez olabilir. Ancak gizli klasör içerisindeki dosyalar görünüm açık yada kapalı olması fark etmeksizin yapılan Windows aramalarında bulunmaktadır.
Bu yazımızda bahsedeceğimiz çok gizli klasör ise gizli klasör görünürlüğü aktif olduğunda bile görünmeyen ancak gizli klasörde olduğu gibi Windows aramalarında klasör içerisindeki dosyaların çıkmaya devam ettiği farklı bir türdür.
Windows işletim sistemi bu klasör türünü içerisine sistem dosyalarını saklamak için üretmiştir bu klasör türü kullanıcılar tarafından pek kullanılmadığı için bilinmez bilenler de zaten bunu bir şeyler saklamak için kullanmaz. Çok gizli klasör türünü bir şeyler saklamak için kullanan ilk kişinin arkadaşlarına şaka yapmak için bir virüs oluşturduğunu tahmin ediyorum. Bu virüs dosyaları silinmiş gibi göstererek kullanıcıları korkutmayı amaçlanmıştır ancak dosyalar silinmemiş aslında gizlenmiştir. Benim bu klasör türünü öğrenmem ise sözünü ettiğim virüs ile karşılaşarak olmuştur. Çevremde bilgisayar bilgisine güvendiğim kişiler dahi bu klasör türünü kullanmıyor ve hatta bilmiyor çünkü herkes virüslerden korkar ve hemen onların ne yaptığı ya da ne olduğuna bakmaksızın bir şekilde kurtulur.

Gizli Klasör ve Çok Gizli Klasör oluşturmak için Bilgisayarım yada Belgelerim gibi bir yere çift tıklayarak Dosya Gezginini başlatın ardından Görünüm > Seçenekler > Klasör ve arama seçeneklerini değiştir 'i tıklayın açılan Klasör seçenekleri penceresinde Görünüm sekmesine tıklayın.
Resimde 5 numara ile gösterdiğim yerdeki seçenekler gizli dosya ve klasörlerin görünürlüğü açıp kapatmaya yarar. Hemen aşağıda 6 numara ile gösterdiğim Korunan işletim sistemi dosyalarını gizle (önerilen) seçeneği ise çok gizli klasör oluşturmak için kullanacağımız diğer klasör türünü görünür yapıp gizlemeyi sağlar. Oluşturacağınız gizli klasör türü ne olursa olsun ayarlamalar yapacağımız için klasörleri önce görünür yapacağız işimiz bitince aynı yerden klasörlerin görünürlüğünü kapatacağız.
Gizli klasör ya da dosya oluşturma: Gizlemek istediğiniz dosya veya klasörün üzerine sağ tıklayarak özelliklerini açın Genel sekmesinde öznitelikler kısmındaki Gizli seçeneğini seçerek (tikli olarak seçin) Uygula ve Tamam diyerek işlemi tamamlayın.
Çok Gizli Klasör oluşturma: Korunan işletim sistemi dosyalarını gizle (önerilen) seçeneğinin önündeki tiki kaldırdıktan sonra sabit disklerinizden birine girin örneğin D:\ sürücüsünü açın.
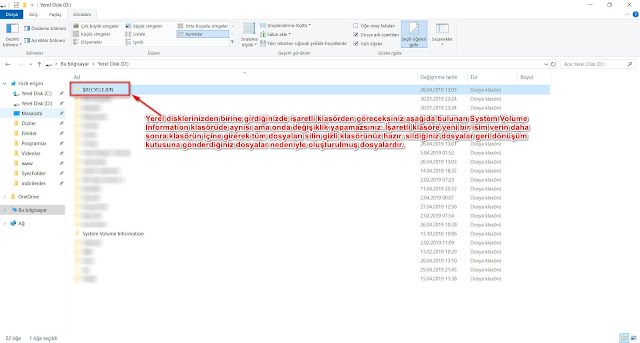
$RECYCLE.BIN isimli klasörü göreceksiniz bu klasöre yeni bir isim verin örneğin "gizli" olsun daha sonra gizli isimli klasörün içine girin ve tüm dosyaları silin, sildiğiniz bu dosyalar sürücünüzden silinmiş dosyaların geri dönüşüm kutusu için tutuldu bölümdür. Tebrikler artık gizli isminde çok gizli bir klasöre sahipsiniz istediğiniz yere kopyalayıp taşıyabilir dilediğiniz gibi kullanabilirsiniz. Son olarak Korunan işletim sistemi dosyalarını gizle (önerilen) seçeneğini yeniden önüne tik koyarak aktif edin böylece klasörünüz tamamen gizlenmiş olacak gizli klasör görünürlüğü aktif olsa bile sizin gizli klasörünüz görünmeyecek. Gizli klasörü kullanmak için ise sürekli bu ayarlar ile oynamanıza gerek yok Dosya gezginindeki adres çubuğuna D:\gizli yazıp enter'e bastığınızda gizli klasörünüzün içine rahatça girebilirsiniz.
Yukarıdaki anlatımlarımıza göre gizli klasör ayarlarını açıp kapatmayı öğrendiniz bir dosya yada klasörün nasıl gizleneceğini de öğrendiniz dolayısı ile bir bilgisayardaki gizli bir klasörü yada dosyayı nasıl bulacağınızı da fark etmiş olmanız gerekir bir şey saklandığı gibi bulunabilir de. Gizli bir klasör arıyor ve bulmak istiyorsanız öncelikle yapmanız gereken gizli klasör görünürlüğünü aktif yapmak daha sonra Dosya gezginini kullanarak aradığınız dosyayı bulmak için C:\ D:\ gibi kök dizinden başlayarak aramak olmalıdır eğer arama ile bulamadıysanız pek çok dosya ve klasör olduğunu düşünüyorsanız ikinci bir yöntem daha var. İkinci yöntemi kullanabilmeniz için aradığınız dosyanın ne olduğuna dair elinizde az çok bir bilgi olmalı örneğin resim dosyası arıyorsanız bilindik resim formatlarının uzantılarını (.jpg, .png gibi) kullanabilirsiniz. Bu dosya uzantılarının kullanımı ise söyle C:\ kök dizinine girdikten sonra dosya gezginindeki arama kutusuna dosya uzantıları yazılır ve arama yapılır böylece C:\ dizinindeki aradığınız uzantıya sahip tüm dosyalar hangi klasörde olduğu fark etmeksizin listelenecektir. Eğer aradığınız bir video ise bilinen video formatlarını kullanabilirsiniz .avi, .mkv, .mp4 gibi uzantıları arama kutusuna yazarak arattığınızda aradığınız dizindeki tüm video dosyalarının listelenmesini sağlayabilirsiniz. Her dosya türü için bu aramayı tekrarlamanız gerekecektir taki aradığınızı bulana kadar aradığınızı bulduğunuzda bulduğunuz dosyanın özelliklerine bakarak dosyanın bulunduğu konumu da kolayca öğrenebilirsiniz tahminen aradığınız diğer dosyalar da aynı klasörde olacaktır.
Bu yazımızda sizler için gizli klasör yapma, gizli klasör oluşturma, gizli klasör gösterme, gizli klasör nasıl bulunur gibi sorulara cevap vermeye çalıştık faydalı olabildiysek mutlu oluruz.









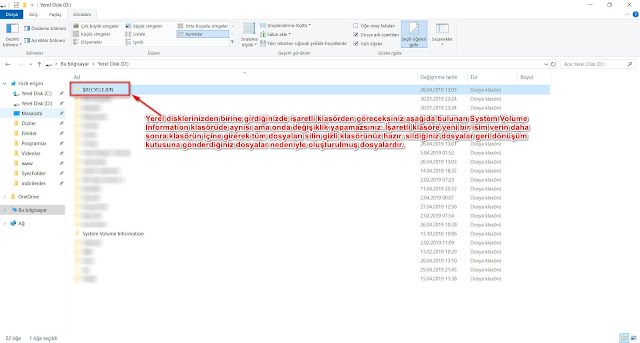
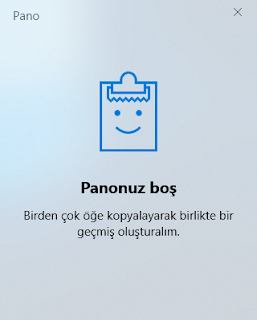
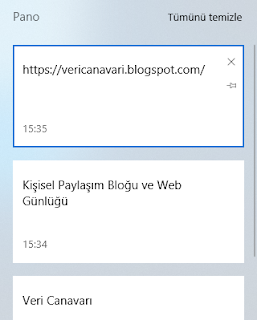

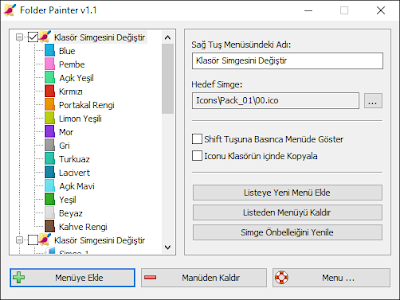










 İnternet Download Manager 6.38 B15
İnternet Download Manager 6.38 B15 WinRAR v5.71
WinRAR v5.71 K-Lite Codec Pack Mega 14.9.9
K-Lite Codec Pack Mega 14.9.9 Advanced SystemCare Pro 12.4.0.350
Advanced SystemCare Pro 12.4.0.350 Adobe Photoshop CC 2019 20.0.4
Adobe Photoshop CC 2019 20.0.4 Adobe Dreamweaver CC 2019 19.2.0
Adobe Dreamweaver CC 2019 19.2.0 Revo Uninstaller Pro 4.1.0
Revo Uninstaller Pro 4.1.0 Google Chrome Portable 75.0.3770.100
Google Chrome Portable 75.0.3770.100 Mozilla Firefox Quantum Portable 66.0.4
Mozilla Firefox Quantum Portable 66.0.4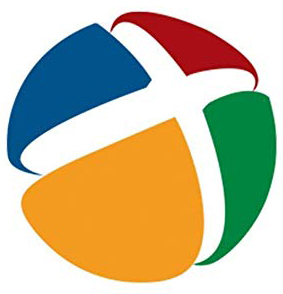 DriverPack Son Sürüm indir
DriverPack Son Sürüm indir