Güncel Versiyon için hazırlanmış yazımıza bakmak isteyebilirsiniz.
Xampp Apache, PHP, MySQL, FTP Server, Mercury, Tomcat gibi bir sunucunun barındırması gereken tüm programların birbiriyle çalışabilecek şekilde ayarlanmış, kurulumu ve kullanımı kolay olması için tek paket haline getirilmiştir. Kendi bilgisayarınızı bir sunucuya çevirmek istediğinizde yine bu saydığımız programları kurmalı ve ayarlamalarını yapmalısınız ya da Xampp ta bırakılmış güvenlik açıklarını kapatarak aynı işi daha kolay bir şekilde tamamlayabilirsiniz.
Bahsettiğimiz bu güvenlik açıkları bilinçli olarak bırakılmıştır Xampp kendi bilgisayarınızda projelerinizin test edilmesi için hazırlanmıştır her şeyin daha kolay olması için giriş şifreleri bulunmaz bunun yerine veritabanına sadece local sunucudan erişilebilmesi için kısıtlama getirilmiştir.
Bu yazımızda önce MySQL veri tabanı kullanıcısı olan root kullanıcısına şifre oluşturacağız daha sonra şifresiz girişleri iptal edip uzaktan erişilebilirliği aktif edeceğiz.
1- PhpMyAdmin'e girerek root kullanıcısına şifre koyma: Xampp hizmetlerini başlattıktan sonra tarayıcınıza "http://localhost/phpmyadmin" yazarak PhpMyAdmin arayüzünü açın. Solda bulunan açılabilir veritabanları menüsünden mysql>user adımlarını izleyin ve karşınıza gelen ekranda root ve pma kullanıcılarına şifre oluşturabilmek için sırasıyla kalem işaretine(düzenle) tıklayın. Açılan ekranda dilerseniz kullanıcı(User) adını da değiştirebilirsiniz(root yerine başka birşey yazabilirsiniz) Password kısmına türünü PASSWORD seçerek bir şifre yazıp aşağıdaki git butonuna basıp onaylayın. İşlem tamamlandığında yeniden kullanıcıların bulunduğu sayfa yüklenecek root ve pma kullanıcılarının bulunduğu satırların şifrelerini de aynı şekilde değiştirin.
2- C:\xampp\phpMyAdmin\config.inc.php dosyasını açıp şifresiz girişleri iptal ederek şifreli giriş yapılabilmesi için ayarlamalar yapacağız.
Bul:
$cfg['blowfish_secret'] = 'xampp'; /* YOU SHOULD CHANGE THIS FOR A MORE SECURE COOKIE AUTH! */Değiştir:
$cfg['blowfish_secret'] = '*6BB4837EB74329105EE4568DDA7DC67ED2CA2AD9'; /* Cookie şifrelemesi için kullanılacak olan güvenlik kelimesi kısa olursa phpmyadmin uyarı verir. Bişeyin MD5 kodu uygundur şuanki gibi! */Bul:
$cfg['Servers'][$i]['auth_type'] = 'config';Değiştir:
$cfg['Servers'][$i]['auth_type'] = 'cookie';Bul:
$cfg['Servers'][$i]['password'] = '';Değiştir:
$cfg['Servers'][$i]['password'] = '123456';Bul:
$cfg['Servers'][$i]['AllowNoPassword'] = true;Değiştir:
$cfg['Servers'][$i]['AllowNoPassword'] = false;Bul:
$cfg['Servers'][$i]['controlpass'] = '';Değiştir:
$cfg['Servers'][$i]['controlpass'] = '123456';
Değişiklikleri tamamladıktan sonra dosyayı kaydedip kapatın ve Xampp Serveri yeniden başlatın. Server yeniden başladığında "http://localhost/phpmyadmin" adresine girin PhpMyAdmin anasayfasının şifre istediğini göreceksiniz. Kullanıcı adına root şifre kısmına 123456 yazarak giriş yapabilirisiniz(Kullanıcı adı ve şifreyi farklı birşey belirlediyseniz onu yazmanız gerekmektedir). Daha sonraki şifre değiştirme işlemlerini PhpMyAdmin (http://localhost/phpmyadmin/index.php) > Genel Ayarlar > Parola değiştir bölümünden yapılması durumunda C:\xampp\phpMyAdmin\config.inc.php dosyasında değişiklik yapmaya gerek kalmayacaktır.
3- C:\xampp\apache\conf\extra\httpd-xampp.conf dosyasını açıp "Require local" yazan yerlerin tamamını "Require all granted" ile değiştirin böylece sadece localden olan erişim uzaktan erişilebilir duruma dönüşmüş oldu değişikliğin gözlenebilmesi için Xampp serveri yeniden başlatın.
Xampp Server yeniden başladıktan sonra ağınızdaki başka bir bilgisayardan ya da ağınıza bile bağlı olmayan herhangi bir bilgisayardan PhpMyAdmin e ulaşmak istediğinizde Bağlantı yasaklandı (Access forbidden) yeni XAMPP güvenlik konsepti: (New XAMPP Security Concept:) 403 hatası almayacaksınız.
Bu yazımızda Xampp MySQL a PhpMyAdmin Kullanarak şifre koymakla kalmayıp uzaktan erişilebilirliğini aktif ederek kişisel bilgisayarınızı bir sunucuya çevirmenize yardımcı olduk bilgisayarınızı tam anlamıyla bir sunucuya çevirebilmek için:
- Evdeki Değişken Ip Adresinize Sabit Bir İsim Verin
- Modemden Bilgisayara Sabit ip Adresi Verme (Yerel ağda)
- Bilgisayara Sabit ip Adresi Verme (Yerel ağda)
- Port Açma, Port Nedir? Nasıl Açılır
yazılarımıza da bakmanız faydalı olacaktır.




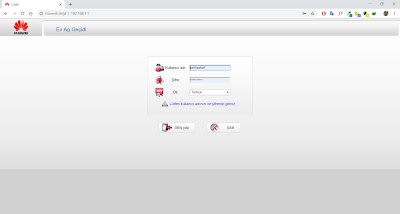

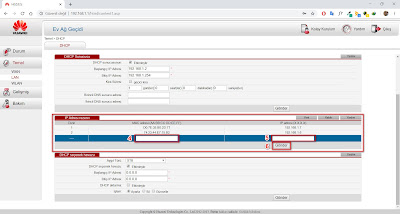
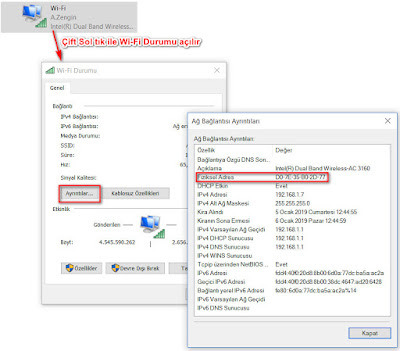
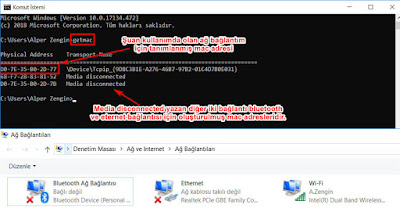
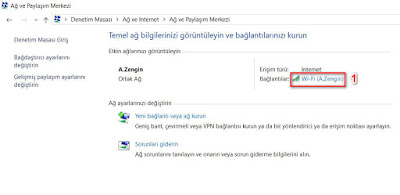

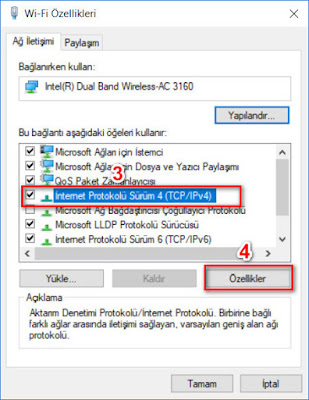
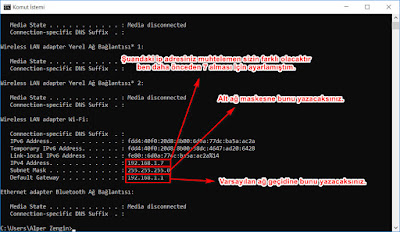



 İnternet Download Manager 6.38 B15
İnternet Download Manager 6.38 B15 WinRAR v5.71
WinRAR v5.71 K-Lite Codec Pack Mega 14.9.9
K-Lite Codec Pack Mega 14.9.9 Advanced SystemCare Pro 12.4.0.350
Advanced SystemCare Pro 12.4.0.350 Adobe Photoshop CC 2019 20.0.4
Adobe Photoshop CC 2019 20.0.4 Adobe Dreamweaver CC 2019 19.2.0
Adobe Dreamweaver CC 2019 19.2.0 Revo Uninstaller Pro 4.1.0
Revo Uninstaller Pro 4.1.0 Google Chrome Portable 75.0.3770.100
Google Chrome Portable 75.0.3770.100 Mozilla Firefox Quantum Portable 66.0.4
Mozilla Firefox Quantum Portable 66.0.4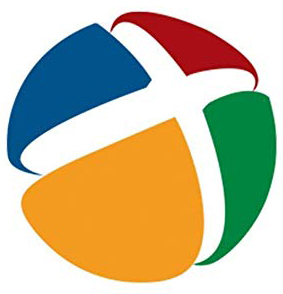 DriverPack Son Sürüm indir
DriverPack Son Sürüm indir