Ne yaparsanız yapın port yönlendirme yapamıyor musunuz?
Üzülmeyin belki de hata sizde değildir. Belki duymuşsunuzdur IPv4 sisteminin
sınırlılıkları var ayni anda 4 milyardan fazla kullanıcı internete farklı IP
adresinden bağlanabiliyor ancak günümüzde internet kullanıcısı sayısı hızlı
bir şekilde artış gösterdiği için bu sayı yetersiz gelmektedir. IPv6 yaygın
bir şekilde kullanılmaya başlayana kadar bulunmuş olan çözümün adına biz CGN
(Carrier Grade NAT) IP diyoruz, CGN sayesinde aynı IP adresi pek çok kullanıcı
tarafından kullanılır böylece daha fazla kullanıcı internete bağlanmış ve
IPv4 adresi daha az kullanılmış olur. Mantık olarak güzel hazırlanmış bir
sistem olsa da yan etkileri mevcut tabi ki. CGN ip adresi aldığınızda hiçbir
şekilde port yönlendirmeleriniz çalışmaz çoğu kullanıcı da interneti sosyal
medya gibi mecralar için kullandığından bu sistemin varlığından bile haberleri
yoktur çünkü kullanmadığınız bir şeyin kısıtlanması sizi rahatsız etmez ancak
uzaktan bağlantı gerektiren işlemler (remote desktop), IP kamera, web server,
torrent, DDns gibi hizmetler kullanıyorsanız iste o zaman bu yan etkiler sizde
boy gösterecektir.
Tabi ki bu durumun çözümü mevcut ancak az önce de dediğim gibi çoğu
kullanıcı bu sistemi bilmez hatta buna sorununuzu çözmek için aradığınız
müşteri hizmetlerindeki personeller de dahil. Bu nedenle sizi hatalı
yönlendirmeler ile deliye çevirecekler siz sinirlenmeyin :) kurumun daha
yetkili kişilerine ulaşabilmek için durumunuzu açıklayan güzel bir metin
hazırlayın ve kurumunuzun iletişim sayfasından yada kurumunuzun mail
adresine bu metni göndererek iletişim kurun böylece CGN IP havuzundan
çıkartılacaksınız. Daha sonra istediğiniz tüm port yönlendirmeler çalışacaktır.
Heee unutmadan kurumunuzun müşteri hizmetleri modeminizin ayarlarını
görebiliyor. Modeminize bakıp port yönlendirmeleriniz yapılmış düzgün durumda, çalışması gerekiyor gibi cümleler kurup hatayı başka yerlerde aramanıza neden olacaklardır onlara sakın inanmayın. Bizde biliyoruz port yönlendirmelerimizin doğru yapıldığını zaten sorunumuz port yönlendirmelerin buna rağmen çalışmaması.
CGN IP havuzunda olup olmadığınızı kolayca anlayabilirsiniz. Bakmanız gereken iki kısım bulunmakta ve daha sonra bunları karşılaştıracağız. Birincisi modem arayüzüne girerek modemin aldığı IP adresine bakmalısınız. İkincisi ise "whats my ip" hizmetleri ile öğrenebileceğiniz Dış IP (Wan IP) adresinizdir. Eğer bu iki adres birbirinin aynısı ise IPv4 almaktasınız, ancak bu iki adres birbirinden farklı ise maalesef sizde CGN havuzundan ip adresi almaktasınız.
CGN IP havuzunda olup olmadığınızı kolayca anlayabilirsiniz. Bakmanız gereken iki kısım bulunmakta ve daha sonra bunları karşılaştıracağız. Birincisi modem arayüzüne girerek modemin aldığı IP adresine bakmalısınız. İkincisi ise "whats my ip" hizmetleri ile öğrenebileceğiniz Dış IP (Wan IP) adresinizdir. Eğer bu iki adres birbirinin aynısı ise IPv4 almaktasınız, ancak bu iki adres birbirinden farklı ise maalesef sizde CGN havuzundan ip adresi almaktasınız.






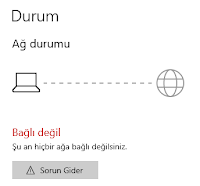

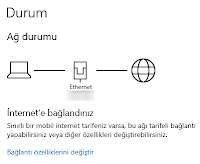



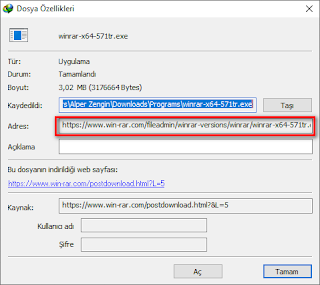



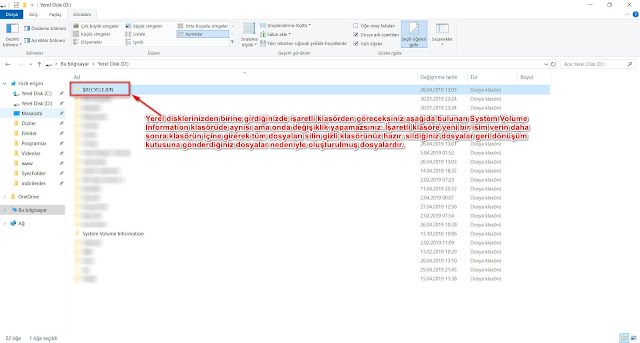
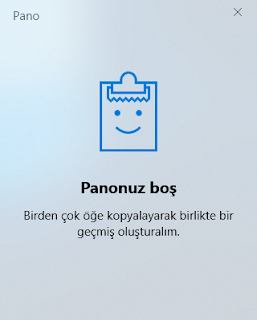
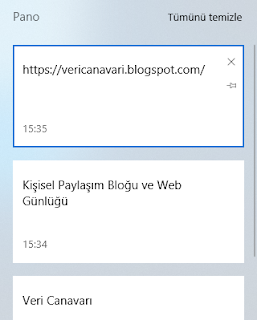

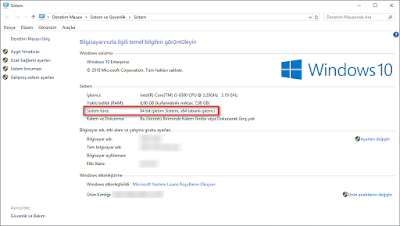

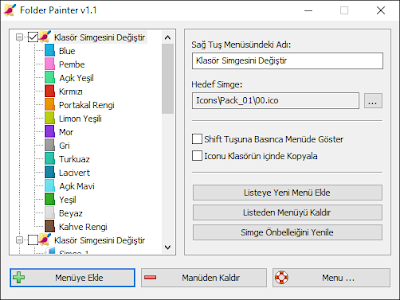

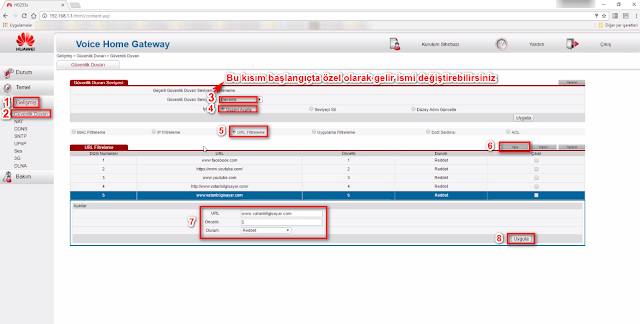







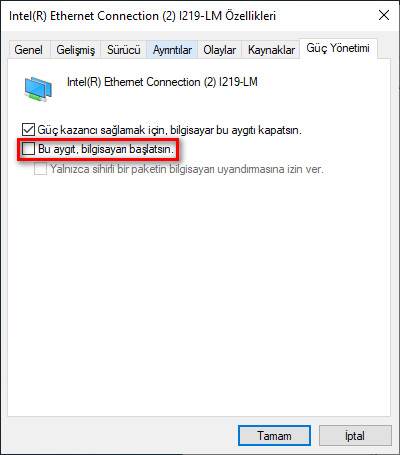



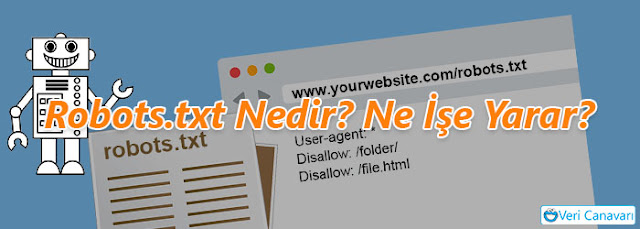





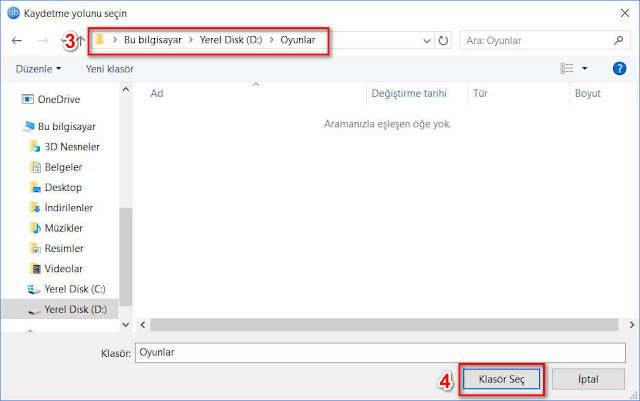
 İnternet Download Manager 6.38 B15
İnternet Download Manager 6.38 B15 WinRAR v5.71
WinRAR v5.71 K-Lite Codec Pack Mega 14.9.9
K-Lite Codec Pack Mega 14.9.9 Advanced SystemCare Pro 12.4.0.350
Advanced SystemCare Pro 12.4.0.350 Adobe Photoshop CC 2019 20.0.4
Adobe Photoshop CC 2019 20.0.4 Adobe Dreamweaver CC 2019 19.2.0
Adobe Dreamweaver CC 2019 19.2.0 Revo Uninstaller Pro 4.1.0
Revo Uninstaller Pro 4.1.0 Google Chrome Portable 75.0.3770.100
Google Chrome Portable 75.0.3770.100 Mozilla Firefox Quantum Portable 66.0.4
Mozilla Firefox Quantum Portable 66.0.4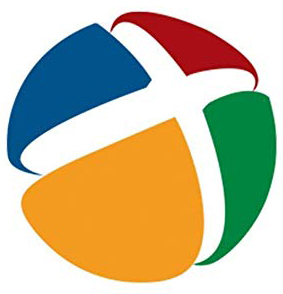 DriverPack Son Sürüm indir
DriverPack Son Sürüm indir