Aracınız sadece bir ulaşım aracı değil, aynı zamanda kişiliğinizin bir yansımasıdır. Bu yansımayı en çarpıcı şekilde ortaya koymanın yollarından biri de şüphesiz ki özel bir plakaya sahip olmaktır. İsim ve soyadınızın baş harfleri, sizin için anlamlı bir tarih, tuttuğunuz takımın kuruluş yılı veya sadece akılda kalıcı şık bir kombinasyon... Peki, aklınızdaki o eşsiz plakanın başkası tarafından alınıp alınmadığını öğrenmek ne kadar kolay?
İşte bu noktada ozelplakasorgulama.com devreye giriyor! Artık hayalinizdeki plakaya sahip olup olamayacağınızı öğrenmek için karmaşık süreçlerle uğraşmanıza, saatlerce araştırmanıza gerek yok. Sitemiz, kullanıcı dostu arayüzü ve hızlı altyapısı sayesinde, aklınızdaki özel plakanın müsaitlik durumunu saniyeler içinde sorgulamanıza olanak tanır. İster genel bir
OzelPlakaSorgulama.com ile Neler Yapabilirsiniz?
- Hızlı ve Güvenilir Sorgulama: Aklınızdaki harf ve rakam kombinasyonunu girerek, plaka serisinin uygunluğu ve hangi birim tarafından tahsis edileceğini anında öğrenin.
Özel plaka sorgulama işlemini en pratik şekilde gerçekleştirin. Artık merak ettiğiniz plakanın durumunu öğrenmek parmaklarınızın ucunda. - Kapsamlı Bilgi Erişimi: Birçok kullanıcı, plakaların müsaitlik durumunu öğrenmek için "Emniyet özel plaka sorgulama" gibi aramalarla resmi kanallarda zaman harcayabilir.
ozelplakasorgulama.comolarak, bu süreci sizin için basitleştiriyor ve aradığınız bilgilere daha hızlı ulaşmanızı sağlıyoruz.Emniyet özel plaka sorgulama süreçlerindeki ön bilgi toplama aşamasında sitemizden kolayca faydalanabilirsiniz. - Alternatifleri Keşfedin: Belki de aklınızdaki ilk kombinasyon kullanılmayan yada yasaklı bir seride yada dolu. Üzülmeyin! Farklı varyasyonları deneyerek size en uygun, kullanılabilir ve boşta olan plakayı bulma şansınızı artırın.
Birçok kişi için özel plaka edinme süreci karmaşık görünebilir. Sitemiz doğrudan plaka tescil hizmeti sunmasa da, plaka sorgulama sürecini sizin için maksimum düzeyde basitleştirerek bu yoldaki ilk ve en önemli adımı atmanızı sağlar.
Hayalinizdeki o özel dokunuşu aracınıza katmak, trafikte fark edilir olmak ve kişisel zevkinizi plakanızla taçlandırmak için daha fazla beklemeyin. Hemen ozelplakasorgulama.com adresini ziyaret edin, aklınızdaki plakanın durumunu sorgulayın ve hayallerinize bir adım daha yaklaşın!
 Veri Canavarı
Veri Canavarı






 İnternet Download Manager 6.38 B15
İnternet Download Manager 6.38 B15 WinRAR v5.71
WinRAR v5.71 K-Lite Codec Pack Mega 14.9.9
K-Lite Codec Pack Mega 14.9.9 Advanced SystemCare Pro 12.4.0.350
Advanced SystemCare Pro 12.4.0.350 Adobe Photoshop CC 2019 20.0.4
Adobe Photoshop CC 2019 20.0.4 Adobe Dreamweaver CC 2019 19.2.0
Adobe Dreamweaver CC 2019 19.2.0 Revo Uninstaller Pro 4.1.0
Revo Uninstaller Pro 4.1.0 Google Chrome Portable 75.0.3770.100
Google Chrome Portable 75.0.3770.100 Mozilla Firefox Quantum Portable 66.0.4
Mozilla Firefox Quantum Portable 66.0.4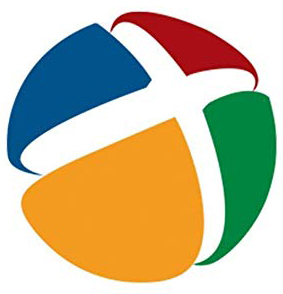 DriverPack Son Sürüm indir
DriverPack Son Sürüm indir