Torrent programları ile dosya paylaşmak, gönderip almak çok basit bir işlemdir ama daha verimli dosya göndermek için ufak bir ön hazırlık yapmak gerekir. Bilmeniz gereken Torrent ile dosya gönderirken tek dosya göndermek zorunda olmadığınız dilerseniz klasör de paylaşabilirsiniz dosyayı indirecek kişiler dilerse paylaştığınız klasör içinden seçerek indirme yapabilir diğer önemli nokta ise paylaşılan dosyaların isimlerinin düzgün verilmiş olması böylece dosyayı indirecek kişiler dosya adından indirecekleri dosyayı rahatlıkla bulabilir böylece verinin tamamını indirmek zorunda kalmaz bu nedenle rar arşivi şeklinde paylaşım yapmamak dosyayı indireceklere de göndereceklere de avantaj sağlar gereksiz veri transferi yapılmamış olunur.
Benim anlatımda kullandığım torrent programı qBittorrent'tir anlatacaklarım diğer torrent programlarında da aynıdır. Paylaşacağımız dosyayı ya da klasörü yukarıda bahsettiğimiz hususlara dikkat ederek hazırladıktan sonra Araçlar>Torrent Oluşturucu adımlarını takip ederek Torrent Oluşturucu Arayüzünü başlatıyoruz.
Karşımıza Torrent Oluşturucu ekranı geliyor gelen ekranda dosyamı klasör mü paylaşacağımızı seçiyoruz.
Göndereceğimiz veriyi seçtikten sonra bazı özelliklere karar vermemiz gerekiyor sırasıyla açıklayalım:
Parça Boyutu: Torrent paylaşılacak olan dosyayı ufak parçalara bölerek paylaşır her parçanın boyutu internet gönderim hızına göre seçilmelidir yavaş hızlarda küçük boyutlu parçalar yüksek hızlarda ise büyük boyutlu parçalar seçilmelidir bağlantı parçayı gönderirken boyutundan dolayı zorlanmamalı ya da parça çokluğundan dolayı yavaşlamamalıdır. Kısacası ne yapacağınızı bilmiyorsanız otomatik iyidir.
Özel torrent (DHT ağında dağıtılmayacak): İndirme ve Göndermelerin kayıt edildiği sistemlerde kullanıcıların merkezden habersiz veri alışverişini engellemek için kullanılır. Bu tarz sistemler ücretli üye alımı yada çok zor üye alımı yaparlar ve tüm gelen giden veri miktarlarını görebilirler kısacası üyelik kıymetlidir eğer indirip göndermeden kaçmaya kalkarsanız hesabınızı banlarlar yeniden üye olmak için uğraşıp durursunuz. Bu seçenek seçilmez ise interneti olmayan yerel ağda bile torrent ile ağdaki bilgisayarlar arasında veri alışverişi yapılabilir.
Gönderimi hemen başlat: Oluşturulan torrent dosyasının hemen paylaşılmaya başlaması emrini verir ilk kez dosya paylaşacaksanız bu seçeneği seçmeyi unutmayın yoksa dosyayı paylaşmak için ikinci bir iş olan reseed işlemi yapmanız gerekecektir. (Oluşturduğunuz torrent dosyasına tıklayarak göndereceğiniz dosyanın tekrar seçilmesi.)
Bu Torrent için paylaşma oranı sınırlarını yoksay: Torrent paylaşımlarında sınır olarak bir oran belirleyebiliriz. Örneğin indirdiğim kadar gönder demek için oran 1 e 1 dir bunu ayarlardan yapabilirsiniz. Belirlediğiniz dosya boyutu kadar veri gönderilince torrent durdurulur gönderme yapılmaz bu özelliğin aktif olup olmaması sizin kararınıza kalmış kullanıcıların bunu ayarlamasını engelleyebilirsiniz.
Hizalamayı en iyi duruma getir: İndirilecek parçaların mümkün olduğunca birleştirilebilecek şekilde art arda indirilebilir olması, imkan yoksa bu kurala uyulmaz. Bu özelliğin size avantajı tamamen inmemiş video yada ses dosyalarını açarak kısmen oynatmanızı sağlar.
İzleyici URL'leri: "https://notepad.pw/code/valnx1hvc" adresinde halkın kullanımına açılmış bir sürü izleyici mevcut bir yada daha fazlasını kullanabilirsiniz. Dosyanın paylaşılacağı bilgisayarlar arasında bağ kurmak için kullanılır indirme hızının artmasını sağlar.
Web gönderim URL'leri: Direk indirme yapan linke sahipseniz (yönlendirmelerin, geri sayımların olmadığı tıklandığında indirme işleminin başladığı) buraya ekleyerek torrent dosyasının web linkinden de gönderim yapmasını sağlayabilirsiniz. Bloğum da ayrıca anlatacağım önemli bir konu.
Yorumlar: Torrenti indiren kişilerin torrent ayrıntılarında görebileceği açıklamalar yazabileceğiniz alandır.
Kaynak: Kaynak kısmı ile alıntı yapmışsanız belirtebilir ya da kendi web sitenizi kaynak olarak gösterebilirsiniz buraya URL adresinizi yazabilirsiniz.
Tüm bu özellikleri keyfinize göre seçtikten sonra,
Torrenti Oluştur butonuna basarak Torrent indirme bağlantısının oluşturulmasını ve kaydedileceği yeri seçmek kalıyor
Bu işlemle birlikte oluşturduğunuz Torrent Client'ı başkaları ile paylaşarak indirme işleminin başlamasını sağlayabilirsiniz, dilerseniz torrent programınızdan magnet link oluşturup oluşturduğunuz bu Torrent Client yerine de kullanabilirsiniz bazen doğrulama hatası verse de kullanması daha basit ve kullanışlı URL adresi gibi paylaşabilirsiniz tıklandığında torrent programları tarafından hemen tanınıp indirme işlemi başlamaktadır.







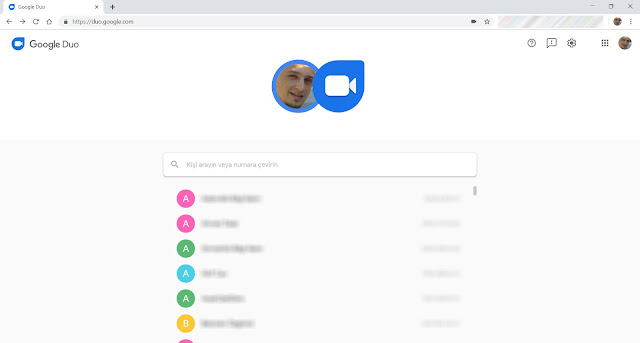

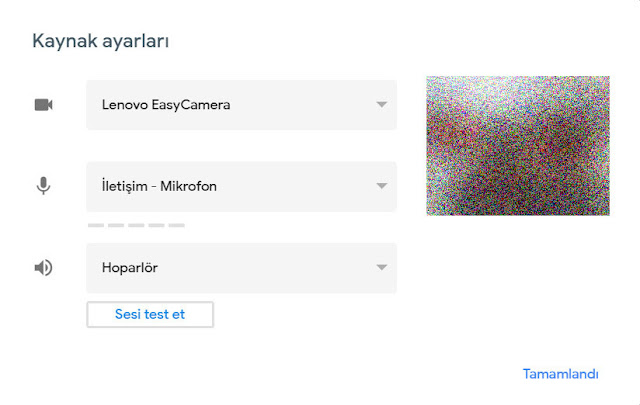

















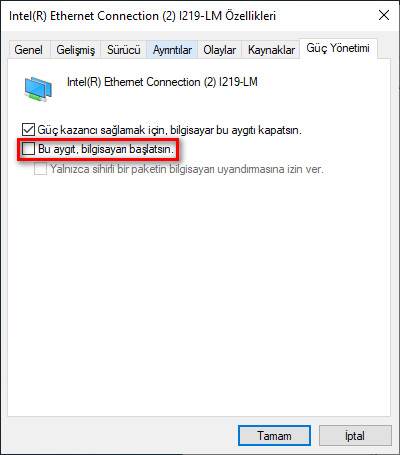
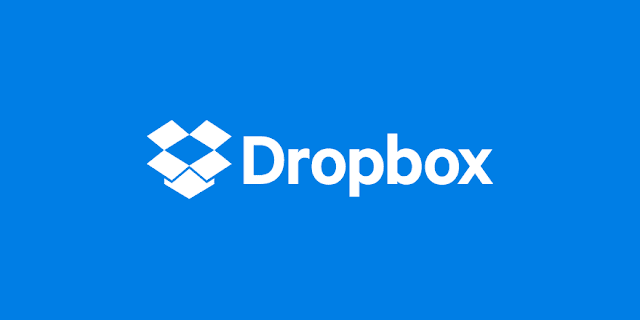

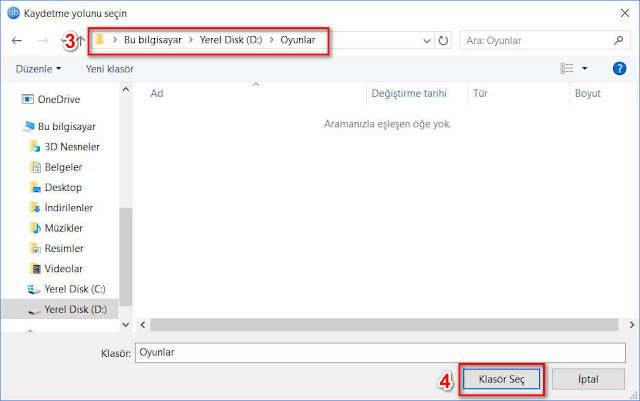
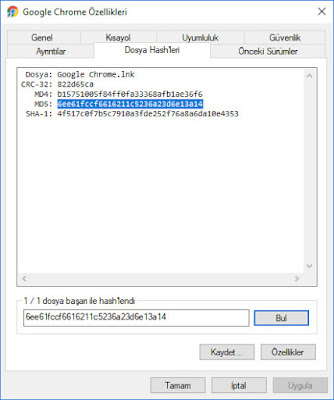



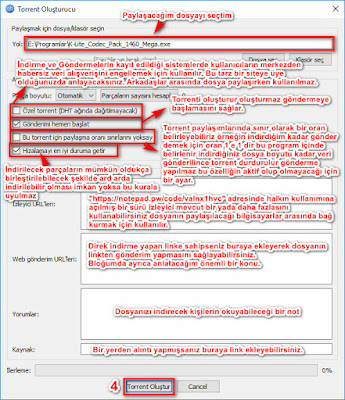
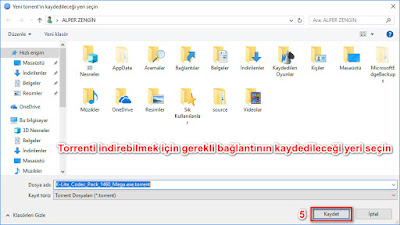
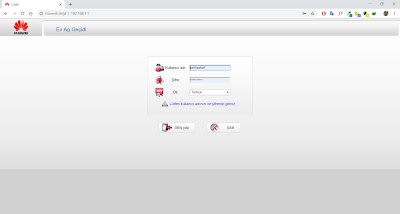

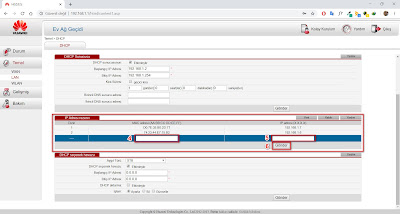
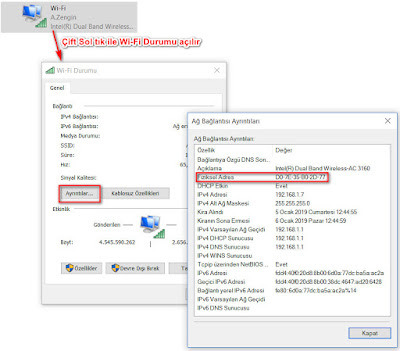
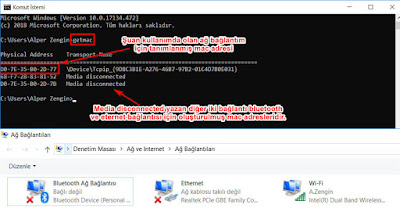
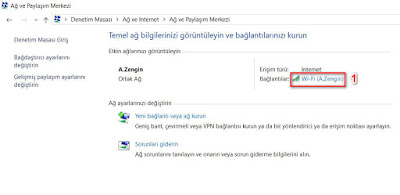

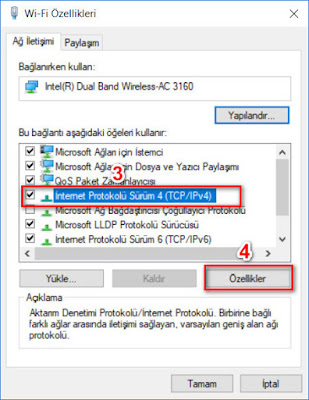
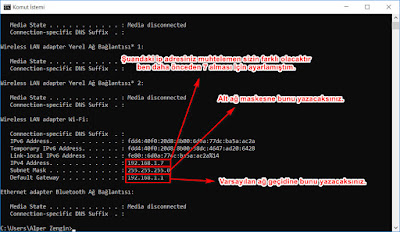



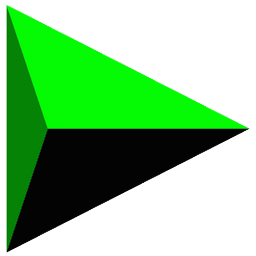 İnternet Download Manager 6.38 B15
İnternet Download Manager 6.38 B15 WinRAR v5.71
WinRAR v5.71 K-Lite Codec Pack Mega 14.9.9
K-Lite Codec Pack Mega 14.9.9 Advanced SystemCare Pro 12.4.0.350
Advanced SystemCare Pro 12.4.0.350 Adobe Photoshop CC 2019 20.0.4
Adobe Photoshop CC 2019 20.0.4 Adobe Dreamweaver CC 2019 19.2.0
Adobe Dreamweaver CC 2019 19.2.0 Revo Uninstaller Pro 4.1.0
Revo Uninstaller Pro 4.1.0 Google Chrome Portable 75.0.3770.100
Google Chrome Portable 75.0.3770.100 Mozilla Firefox Quantum Portable 66.0.4
Mozilla Firefox Quantum Portable 66.0.4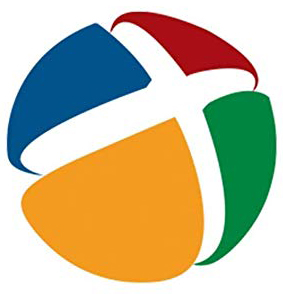 DriverPack Son Sürüm indir
DriverPack Son Sürüm indir